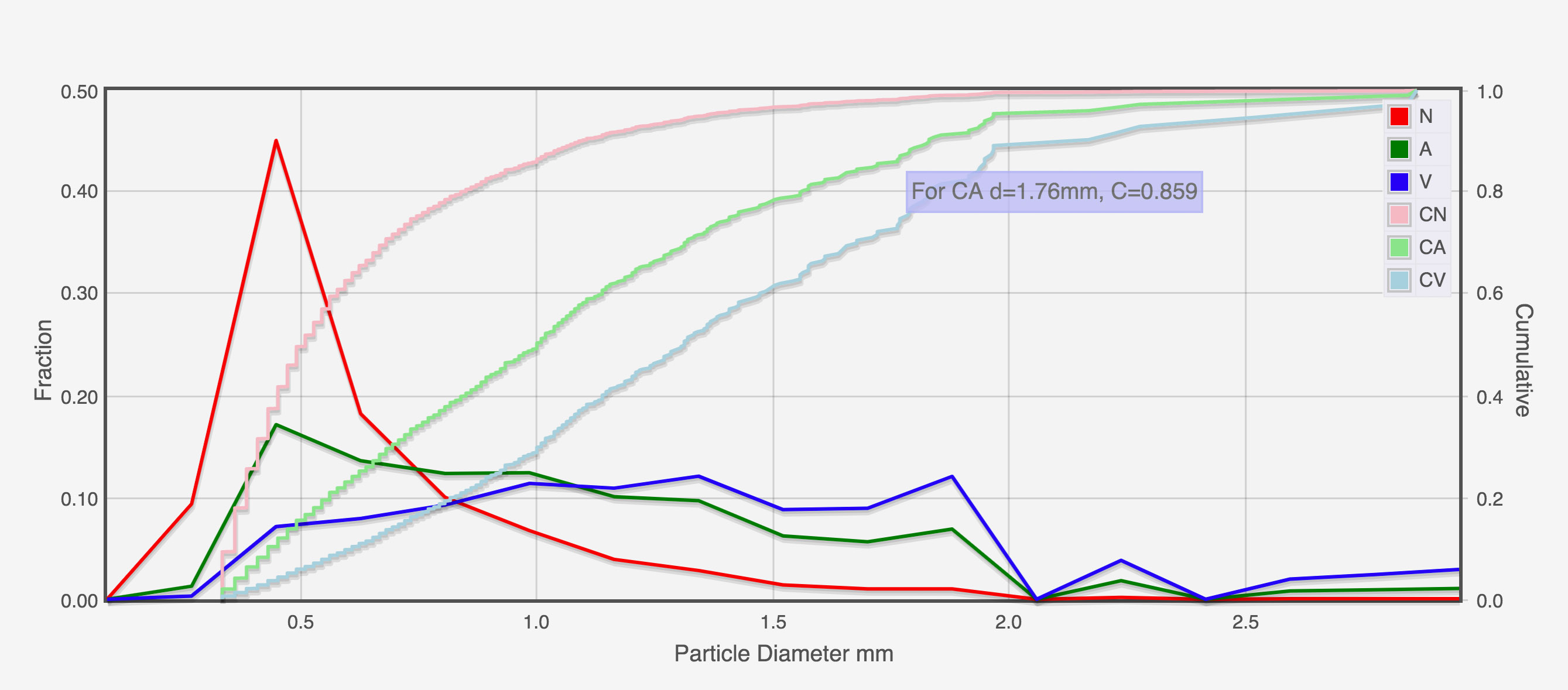Questo video spiega come utilizzare l'app. Per quelli di voi che preferiscono leggere una spiegazione, forniamo le istruzioni scritte di seguito.
Prepara i tuoi macinati
Il modo più semplice per ottenere buoni risultati è utilizzare una retroilluminazione: questo massimizza il contrasto tra le macinature e lo sfondo. Per fare ciò, puoi semplicemente utilizzare un iPad o uno schermo per laptop posizionato orizzontalmente. Caricare questa pagina web e visualizzarlo a schermo intero: fornisce uno sfondo bianco e una scala che è possibile utilizzare per calibrare le dimensioni dell'immagine.
Quindi, distribuisci le molature sullo sfondo in modo tale che nell'immagine ci siano quante più particelle possibili ma nessuna di esse si tocchi l'una con l'altra. Il modo più semplice per farlo sembra essere quello di cospargere la macinatura con l'indice e il pollice. Tutte le particelle che si toccano dopo questo possono essere allontanate con la punta di una bacchetta, oppure i ciuffi più grandi possono essere raccolti e spruzzati di nuovo. Qualunque sia il metodo utilizzato, è importante che tutte le particelle raccolte vengano restituite sullo sfondo, per evitare di rimuovere preferibilmente particelle di una dimensione particolare.
Fai una foto
"Con l'analisi della macinatura del caffè, come con tutto il resto, è spazzatura dentro, spazzatura fuori", sottolinea il professor Abbott. Ottenere una buona immagine in primo luogo renderà notevolmente più facile trovare le impostazioni corrette per l'analisi successiva. Per ottenere i migliori risultati, utilizzare una fotocamera con qualsiasi impostazione di automazione (ad esempio, bianco bilancia e messa a fuoco automatica) disattivata.
 Scattare una foto dei tuoi grind visualizzati sulla pagina della bilancia utilizzando lo schermo di un iPad come retroilluminazione.
Scattare una foto dei tuoi grind visualizzati sulla pagina della bilancia utilizzando lo schermo di un iPad come retroilluminazione.
Posiziona la fotocamera il più perpendicolare possibile all'immagine, idealmente usando un treppiede con una livella a bolla per tenerla ferma e quadrata. Metti a fuoco l'immagine con attenzione e usa la massima risoluzione a tua disposizione.
Quindi misurare l'intera lunghezza della "scala" visualizzata nell'immagine utilizzando un righello e registrare il numero in millimetri. Questo numero è necessario per calibrare l'impostazione "larghezza mm" nell'app. La dimensione della scala visualizzata sullo sfondo dipenderà dalle dimensioni e dalla risoluzione dello schermo, quindi il righello è necessario per insegnare all'app qual è la larghezza reale dell'immagine.
Carica e calibra l'immagine
Vai al pagina dell'applicazione e fai clic su "carica immagine" nell'app per caricare la tua immagine. Inizia in modalità 'Solo foto' (assicurati che la casella di controllo 'Solo foto' sia spuntata), il che significa che l'immagine intera viene visualizzata e i risultati non sono ancora mostrati. In questa modalità, regola il cursore della larghezza nella parte in alto a destra della pagina.
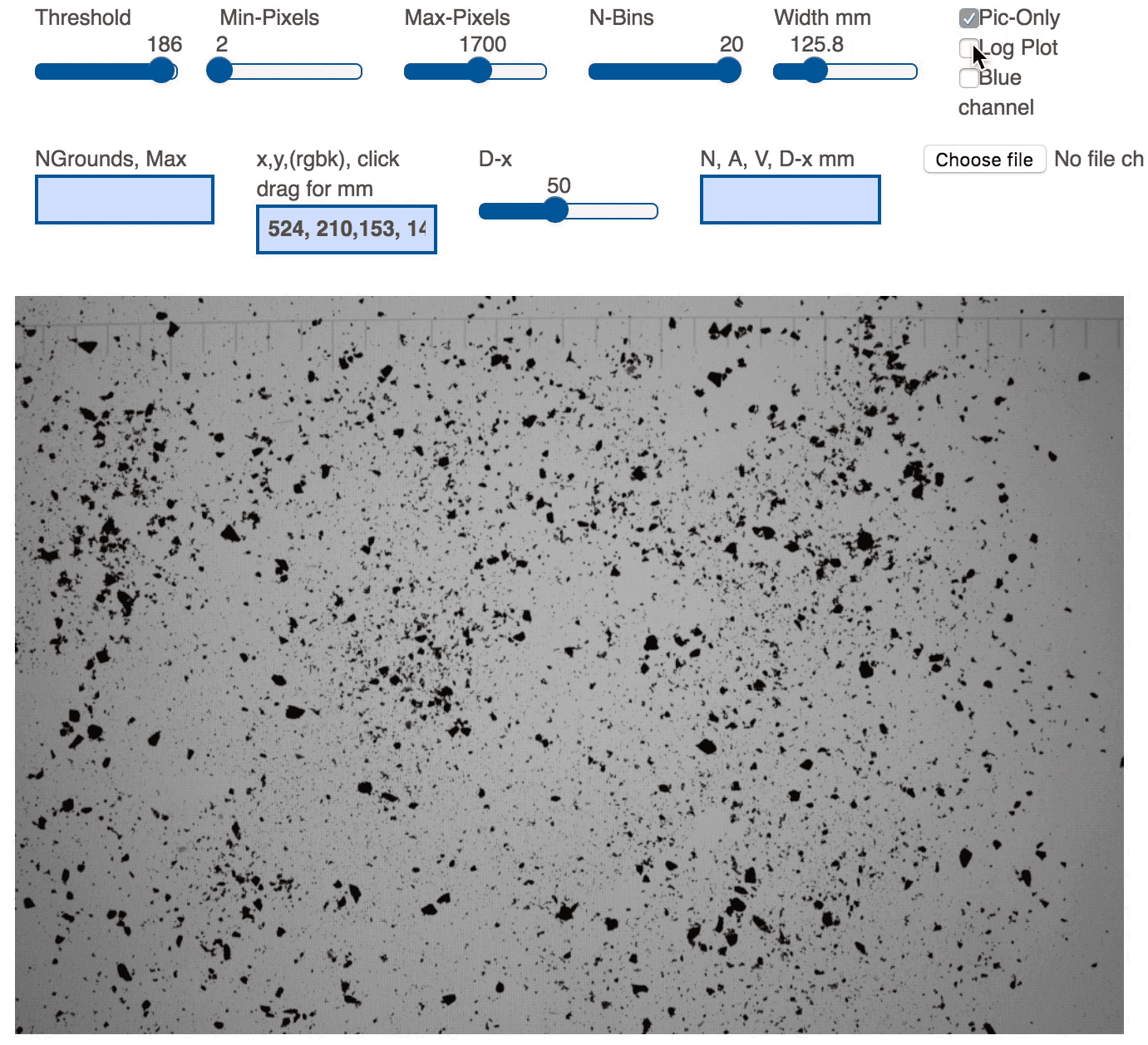 Una gif che mostra come modificare i valori di soglia nell'app
Una gif che mostra come modificare i valori di soglia nell'app
Prossimo, calibrare il valore di soglia. Ancora una volta, in modalità "Solo immagine", passa il mouse su alcune aree diverse dello sfondo e su alcuni macinati di caffè e annota i valori mostrati nella casella contrassegnata con "x,y,(rgbk), fai clic su trascina per mm". I primi due valori sono la posizione XY del cursore, mentre gli ultimi quattro valori mostrano i valori RGBK per quella posizione. (Questi numeri rappresentano la luminosità di ciascun colore in quel punto.) Ad esempio, quando si passa con il mouse su un'area di sfondo bianco, vengono visualizzati i seguenti numeri: 197, 19, 156, 158, 157, 157. Ciò significa, alla coordinata 197 ✕ 19, i valori RGBK sono 156, 158, 157, 157. Passando con il mouse sopra un chicco di caffè, il display mostra i valori RGB di 10, 9, 8, 9. Pertanto, un buon numero di soglia per differenziare tra i chicchi e il lo sfondo sarà compreso tra 10 e 157. Il numero di soglia ideale è sufficientemente alto da includere tutte le particelle nell'immagine ma sufficientemente basso da escludere artefatti più chiari, come la scala, le ombre o le sfocature. Per verificare se un determinato oggetto è stato escluso dalla soglia, deseleziona la casella di controllo "Solo immagine" e conferma che non è più visibile. Se è ancora visibile, scegli un numero di soglia più basso finché non scompare.
Se hai un'immagine di buona qualità, le impostazioni rimanenti possono essere lasciate come predefinite e puoi passare direttamente all'analisi. Tuttavia, per gli utenti avanzati o per compensare una qualità dell'immagine meno buona, è possibile regolare queste impostazioni:
Min-Pixel – Se hai un'immagine "rumorosa", con molti punti di 1–2 pixel, imposta un valore Min-Pixel di, ad esempio, 5, in modo che questo rumore venga ignorato. Di course, questo potrebbe escludere alcuni grani reali, quindi è necessario raggiungere un valore di compromesso.
Max-Pixel – Il valore Max-Pixels esclude i punti più grandi dall'immagine. Questo valore può essere spesso impostato su un valore medio per escludere occorrenze come due grani grandi che si toccano, i segni di scala o un po' di bordo nero che è apparso nell'immagine. Impostalo troppo piccolo e alcuni grani veri vengono esclusi. Troppo grande e verrà incluso un po 'di spazzatura e generalmente ridurrà il valore dei calcoli. L'impostazione corretta in questo caso è una questione di giudizio e richiede alcuni tentativi ed errori.
N-bin – Per analizzare le dimensioni, è consuetudine metterle in 'bidoni'. Tutto da 0,0–0,1 mm potrebbe trovarsi in un raccoglitore, tutto da 0,1–0,2 mm in un altro, ecc. N-Bin ti consente di scegliere quanti raccoglitori utilizzare. Troppo pochi e non si ottiene un'analisi sensata. Troppi e probabilmente non hai abbastanza grani per contenitore perché i dati abbiano un senso statistico. Guarda i grafici generati nell'app e sposta il cursore di conseguenza fino a quando non è visibile una tendenza chiara.
Dx – Questa impostazione finale è facoltativa e ti dice a quale dimensione 'la maggior parte' (in percentuale) dei motivi rientra. Ad esempio, se lo imposti a 90, l'app ti dice la dimensione al di sotto della quale si trovano 90% delle particelle.
Per stabilire se hai scelto buoni valori di calibrazione, dai un'occhiata ai valori nella casella contrassegnata con 'NGrounds, Max'. Questo mostra il numero di particelle incluse nell'analisi e la dimensione della particella più grande inclusa. Se cambi la soglia o i pixel min-max in un intervallo ragionevole e se questi valori non rimangono molto cambiati, allora sei in una parte felice dello spazio di analisi dell'immagine dove le tue misurazioni sono molto al di sopra di qualsiasi livello di rumore dalla spazzatura nell'immagine. Se i numeri cambiano molto, i risultati finali dipendono dal tuo giudizio piuttosto che da numeri difficili. Più tempo dedichi a ottenere immagini ben illuminate con pochi artefatti, meno avrai bisogno di giocherellare con le variabili di controllo.
Analizza l'immagine
Una volta che sei soddisfatto delle impostazioni di calibrazione, è il momento di analizzare l'immagine. Deseleziona la casella di controllo "Solo foto" e l'immagine cambierà per mostrarti solo le particelle che l'app include nell'analisi. Sotto l'immagine apparirà il tuo distribuzione delle dimensioni di macinatura.
Per vedere la distribuzione come a logaritmico plot, che è il modo in cui le distribuzioni vengono comunemente visualizzate, spuntare la casella di controllo 'Registra grafico'. Ciò fornisce una maggiore risoluzione alle dimensioni delle particelle più piccole ma rende la scala meno intuitiva da leggere.
Il grafico mostra quindi sei linee: il conteggio delle particelle ('N') in rosso, mostra il numero grezzo di particelle per ciascuna dimensione di macinatura. La linea rossa più chiara mostra il numero cumulativo di particelle, quindi puoi facilmente vedere la percentuale che scende al di sotto di una certa dimensione. Le due linee in verde ('A'), mostrano il contributo stimato dell'area superficiale da ciascuna dimensione della particella. Anche in questo caso, la linea verde chiaro mostra il contributo cumulativo alla superficie. Infine le linee blu ("V") mostrano il contributo del volume di ciascuna dimensione e il volume cumulativo viene visualizzato in azzurro.
La casella sopra il grafico contrassegnata con 'N, A, V, Dx mm' fornisce anche alcune informazioni aggiuntive: i valori medi delle dimensioni delle particelle per numero, area e volume delle particelle, seguiti dal valore Dx, la dimensione al di sotto della quale x% di particelle sono trovati.
Limitazioni da considerare
Due limitazioni principali possono rendere imperfette le tue misurazioni: la quantità di particelle di caffè che si adattano a un'immagine e la risoluzione della tua fotocamera. Il numero di particelle che puoi misurare limiterà l'accuratezza della distribuzione delle dimensioni delle particelle. La risoluzione della fotocamera determinerà le particelle più piccole che l'applicazione può rilevare. "Con una tipica fotocamera per iPhone, la configurazione dell'immagine e le impostazioni predefinite del software, non vedrai nessuna particella di diametro inferiore a circa 0,2 millimetri (o 200 micron).' Jonathan Gagné spiega. "Sicuramente è possibile rimpicciolire un po' scattando una foto ravvicinata, ma poi si avrà una quantità molto piccola di particelle nell'immagine." Per compensare ciò, suggerisce di condurre un'analisi parallela con un setaccio da 200 micron per stabilire quale proporzione delle particelle ha questa dimensione o meno.
Fine 1.05