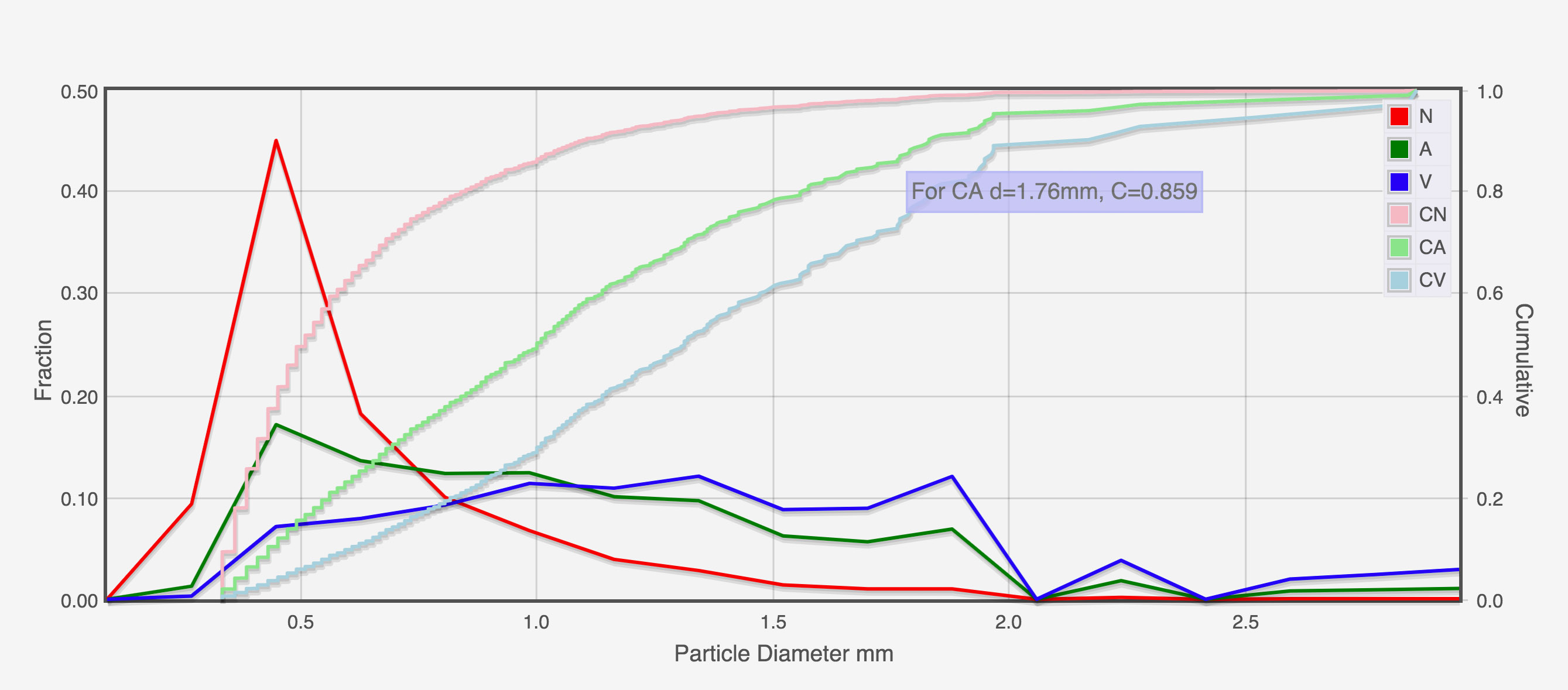Este video explica cómo usar la aplicación. Para aquellos de ustedes que prefieren leer una explicación, proporcionamos las instrucciones escritas a continuación.
Prepara tu rutina
La forma más fácil de obtener buenos resultados es utilizar una luz de fondo, lo que maximiza el contraste entre las rutinas y el fondo. Para hacer esto, simplemente puede usar un iPad o una pantalla de computadora portátil colocada horizontalmente. Cargar esta pagina web y mostrarlo en pantalla completa: esto proporciona un fondo blanco y una escala que puede usar para calibrar el tamaño de la imagen.
A continuación, esparza las muelas sobre el fondo de tal manera que haya tantas partículas como sea posible en la imagen, pero ninguna de ellas se toque entre sí. La forma más fácil de hacer esto parece ser espolvorear la rutina con el dedo y el pulgar. Cualquier partícula que se toque después de esto se puede separar con la punta de un palillo, o los grupos más grandes se pueden recoger y rociar nuevamente. Independientemente del método que se utilice, es importante que todas las partículas que recoja se devuelvan al fondo, para evitar eliminar preferentemente partículas de un tamaño particular.
Toma una foto
"Con el análisis de la molienda del café, como con todo lo demás, entra basura, sale basura", señala el profesor Abbott. Obtener una buena imagen en primer lugar facilitará considerablemente la búsqueda de la configuración correcta para un análisis posterior. Para obtener mejores resultados, utilice una cámara con cualquier configuración de automatización (por ejemplo, blanco equilibrio y enfoque automático) desactivado.
 Tomar una foto de su rutina que se muestra en la página de la escala usando una pantalla de ipad como luz de fondo.
Tomar una foto de su rutina que se muestra en la página de la escala usando una pantalla de ipad como luz de fondo.
Coloque la cámara lo más perpendicular posible a la imagen, idealmente utilizando un trípode con un nivel de burbuja para mantenerla firme y en escuadra. Enfoque la imagen con cuidado y utilice la resolución más alta disponible.
Luego mida la longitud completa de la 'escala' que se muestra en su imagen usando una regla y registre el número en milímetros. Necesita este número para calibrar la configuración de 'ancho mm' en la aplicación. El tamaño de la escala que se muestra en el fondo dependerá del tamaño y la resolución de la pantalla, por lo que se necesita la regla para enseñarle a la aplicación cuál es el ancho real de la imagen.
Cargar y calibrar la imagen
Dirígete al página de aplicación y haga clic en "cargar imagen" en la aplicación para cargar su imagen. Comience en el modo 'Solo imagen' (asegúrese de que la casilla de verificación 'Solo imagen' esté marcada), lo que significa que se muestra la imagen completa y los resultados aún no se muestran. En este modo, ajuste el control deslizante de ancho en la parte superior derecha de la página.
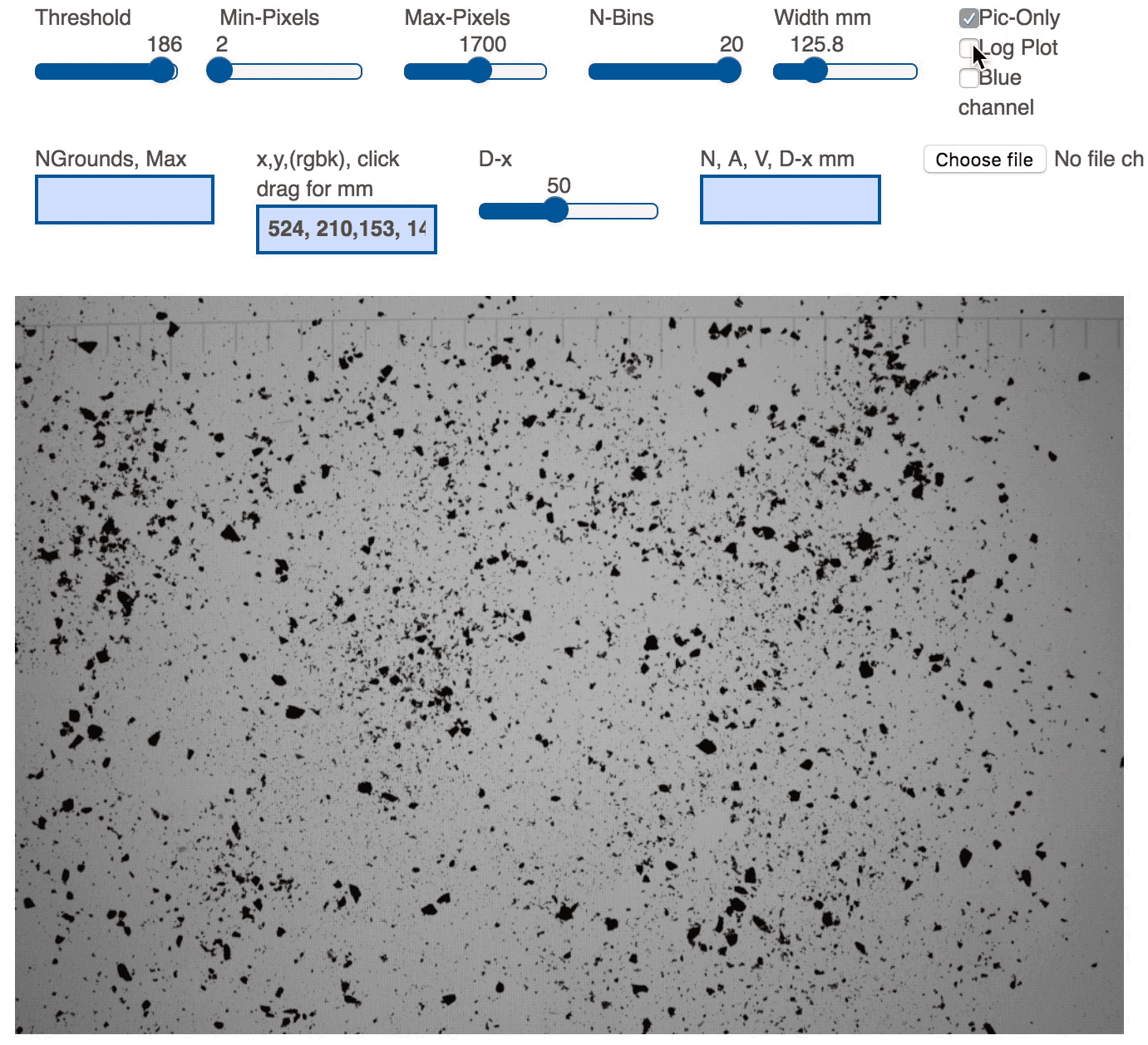 Un gif que muestra cómo cambiar los valores de umbral en la aplicación.
Un gif que muestra cómo cambiar los valores de umbral en la aplicación.
Próximo, calibrar el valor umbral. Nuevamente, en el modo 'Solo imagen', pase el mouse sobre algunas áreas diferentes del fondo y sobre algunos molidos de café, y observe los valores que se muestran en el cuadro marcado 'x, y, (rgbk), haga clic en arrastrar para mm'. Los dos primeros valores son la posición XY del cursor, mientras que los últimos cuatro valores muestran los valores RGBK para esa posición. (Estos números representan el brillo de cada color en ese punto). Por ejemplo, al pasar el cursor sobre un área de fondo blanco, se muestran los siguientes números: 197, 19, 156, 158, 157, 157. Esto significa, en las coordenadas 197 ✕ 19, los valores RGBK son 156, 158, 157, 157. Al pasar el cursor sobre un grano de café, la pantalla muestra valores RGB de 10, 9, 8, 9. Por lo tanto, un buen número de umbral para diferenciar entre los granos y el el fondo estará entre 10 y 157. El número de umbral ideal es lo suficientemente alto como para incluir todas las partículas de la imagen, pero lo suficientemente bajo como para excluir los artefactos más claros, como la escala, las sombras o los desenfoques. Para comprobar si un objeto en particular ha sido excluido por el umbral, desmarque la casilla de verificación 'Solo imagen' y confirme que ya no está visible. Si aún está visible, elija un número de umbral más bajo hasta que desaparezca.
Si tiene una imagen de buena calidad, los ajustes restantes se pueden dejar como predeterminados y puede pasar directamente al análisis. Sin embargo, para usuarios avanzados o para compensar una calidad de imagen menos buena, puede ajustar estas configuraciones:
Píxeles mínimos - Si tiene una imagen 'ruidosa', con muchos puntos de 1 a 2 píxeles, establezca un valor de píxeles mínimos de, digamos, 5, para que este ruido se ignore. De course, esto podría excluir algunos granos reales, por lo que debe alcanzar un valor de compromiso.
Píxeles máximos - El valor de Max-Pixels excluye los puntos más grandes de la imagen. Este valor a menudo se puede establecer en un valor medio para excluir ocurrencias como dos granos grandes que se tocan entre sí, las marcas de escala o un poco de borde negro que apareció en la imagen. Ajústelo demasiado pequeño y se excluyen algunos granos reales. Demasiado grande, se incluirá algo de basura y generalmente reducirá el valor de los cálculos. La configuración correcta en este caso es una cuestión de criterio y requiere algo de prueba y error.
N-contenedores - Para analizar los tamaños, se acostumbra colocarlos en 'bins'. Todo lo que esté entre 0,0 y 0,1 mm puede estar en un contenedor, todo entre 0,1 y 0,2 mm en otro, etc. N-Bins le permite elegir cuántos contenedores se utilizan. Demasiados pocos y no se obtiene un análisis sensato. Demasiados, y probablemente no tenga suficientes granos por contenedor para que los datos tengan sentido estadístico. Mire los gráficos generados en la aplicación y mueva el control deslizante en consecuencia hasta que se vea una tendencia clara.
Dx - Esta configuración final es opcional y le dice a qué tamaño se encuentra "la mayoría" (como porcentaje) de los suelos. Por ejemplo, si lo configura en 90, la aplicación le indica el tamaño por debajo del cual se encuentran 90% de las partículas.
Para establecer si ha elegido buenos valores de calibración, observe los valores en el cuadro marcado 'NGrounds, Max'. Esto muestra el número de partículas incluidas en el análisis y el tamaño de la partícula más grande incluida. Si cambia el umbral o los píxeles mínimos y máximos en un rango razonable y si estos valores no cambian mucho, entonces se encuentra en una parte feliz del espacio de análisis de imágenes donde sus mediciones están muy por encima de cualquier nivel de ruido de la basura en la imagen. Si los números cambian mucho, los resultados finales dependerán de su juicio y no de números concretos. Cuanto más tiempo dedique a obtener imágenes bien iluminadas con pocos artefactos, menos tendrá que jugar con las variables de control.
Analiza la imagen
Una vez que esté satisfecho con su configuración de calibración, es hora de analizar la imagen. Desmarque la casilla de verificación 'Solo imagen' y la imagen cambiará para mostrarle solo las partículas que la aplicación incluye en el análisis. Debajo de la imagen aparecerá tu distribución del tamaño de molienda.
Para ver la distribución como un logarítmico plot, que es la forma en que se muestran comúnmente las distribuciones, marque la casilla de verificación 'Log Plot'. Esto da más resolución a los tamaños de partículas más pequeños, pero hace que la lectura de la escala sea menos intuitiva.
Luego, el gráfico muestra seis líneas: el recuento de partículas ('N') en rojo, muestra el número bruto de partículas en cada tamaño de molienda. La línea roja más clara muestra el número acumulado de partículas, por lo que puede ver fácilmente el porcentaje que cae por debajo de un cierto tamaño. Las dos líneas en verde ('A'), muestran la contribución estimada del área de superficie de cada tamaño de partícula. Nuevamente, la línea verde clara muestra la contribución acumulada al área de la superficie. Finalmente, las líneas azules ('V') muestran la contribución de volumen de cada tamaño, y el volumen acumulado aparece en azul claro.
El recuadro sobre el cuadro marcado 'N, A, V, Dx mm' también proporciona información adicional: los valores medios del tamaño de partículas por número, área y volumen de partículas, seguidos del valor Dx, el tamaño por debajo del cual x% de partículas se encuentran.
Limitaciones a considerar
Dos limitaciones principales pueden hacer que sus medidas sean imperfectas: la cantidad de partículas de café que caben en una imagen y la resolución de su cámara. La cantidad de partículas que puede medir limitará la precisión que puede tener la distribución del tamaño de las partículas. La resolución de la cámara determinará las partículas más pequeñas que la aplicación puede detectar. "Con una cámara típica de iPhone, la configuración de imagen y la configuración predeterminada del software, no verá ninguna partícula de menos de 0,2 milímetros (o 200 micrones) de diámetro". Jonathan Gagné explica. "Seguramente es posible reducir un poco el tamaño al tomar una foto de cerca, pero entonces tendrá una cantidad muy pequeña de partículas en la imagen". Para compensar esto, sugiere realizar un análisis paralelo con un tamiz de 200 micrones para establecer qué proporción de partículas tienen este tamaño o menos.
Fin 1.05